This guide will tell you how to install Wolf Launcher on Firestick TV devices. Also, you will know how to set up it, change wallpapers, resize titles, and more.
If you own an Android handset, you might have heard the word “launcher.” The launcher app changes the look, functions, or other features of the device for a short time. It’s good to know that you can also download a launcher for the FireStick device to give it a fresh design and feel. If you are bored of your old firestick look, you can install Launcher.
The best launcher for the FireStick can be an individual choice; However, I recommend you try Wolf Launcher. It’s a fantastic device of its capabilities and is highly customizable. It’s one of the top options to create a twist on your gadget.

What exactly is Wolf Launcher?
The program was developed through TechDoctorUK. Wolf Launcher is an individual launcher designed to give you personalization starting from starting point. Wolf Launcher lets you modify many aspects of the FireStick interface, such as the backgrounds, tile features, and tiles in sections. Furthermore, the launcher removes advertising or banners, saving plenty of files. Additionally, you can make folders with password protection and remove apps.
Wolf Launcher is one of the top launchers from third parties that are available to FireStick devices. It’s lightweight, offers users a wide range of options for customization, and isn’t too heavy on your device. Because it’s a third-party application, it isn’t possible to download it directly through Amazon’s App Store. Amazon App Store means you have to install it on your own.
Wolf Launcher is one of the best firestick apps.
Alert: Firestick and Kodi User
ISPs and the Government are constantly monitoring your online activities, If you are streaming copyrighted content through Firestick, Kodi or any other unauthorised streaming service ,It could lead you into trouble. Your IP Address:66.249.70.131 is publicly visible to everyone.
TheFirestickTV suggests to use VPN Service For Safe Streaming. We recommend you to use ExpressVPN, It's one of the safest and fast VPN available in the Market. You wil get 3 Months For Free if you buy 12 month plan.3 Month Free on 1 year Plan at Just $6.67/Month
30-Days Money Back Guarantee
How to Install Wolf Launcher on Firestick TV
Wolf Launcher isn’t on Amazon App Store. So we will install it via the downloader application. First, we will install the downloader app. Let’s follow:
Step 1 – Enable Apps from Unknown Sources
- Go to the home screen of the Fire TV. Move the cursor over the Settings and go to My Fire TV.

- Next, open Developer Options.

- Turn ON Apps from Unknown Sources. Click Yes if any warning is prompted.

Now your firestick is ready to install a third-party application.
Step 2 – Install Amazon Downloader App on Firestick
- Now, Go back to home screen and hit the Search option.
- Enter the Downloader through the virtual keyboard.
- Now, you can see the suggestions below. Click on the Downloader app

- Now, you will see the Downloader app in orange color. Click on it.

- Download it.

- After downloading, it will automatically install on your firestick. You can not open it.

- You can notice a message below to get permission when you open it for the first time. Allow it.

So we have installed the downloader application on firestick. Now, we can install any third-party application on amazon fire tv stick.
Install wolf Launcher via Downloader App
On the downloaded app, you can see home tab, click on it. Now, an Address bar appears, where you have to paste or enter the wolf Launcher Link.
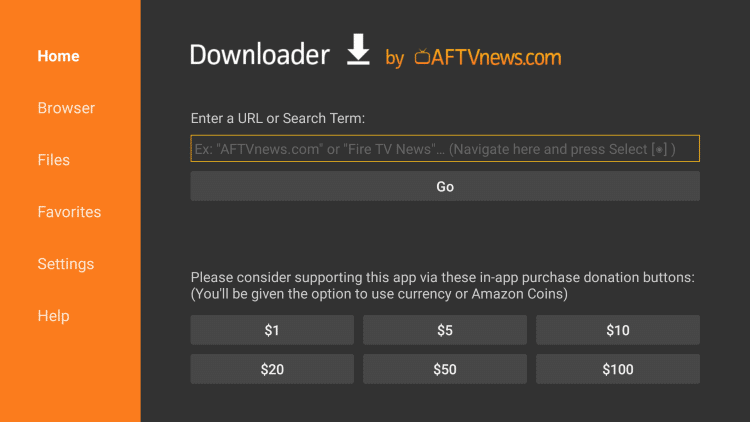
Wolf Launcher URL: bit.ly/wolf-launcherapk. Enter it to the URL term and Hit the Go button.
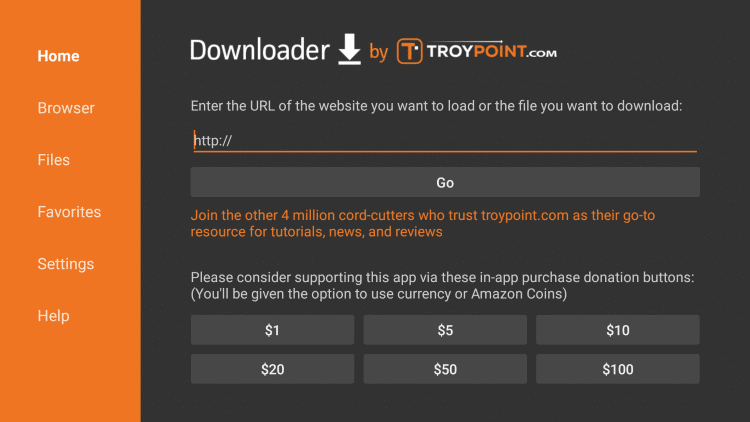
Wait for minute, wolf launcher will download.
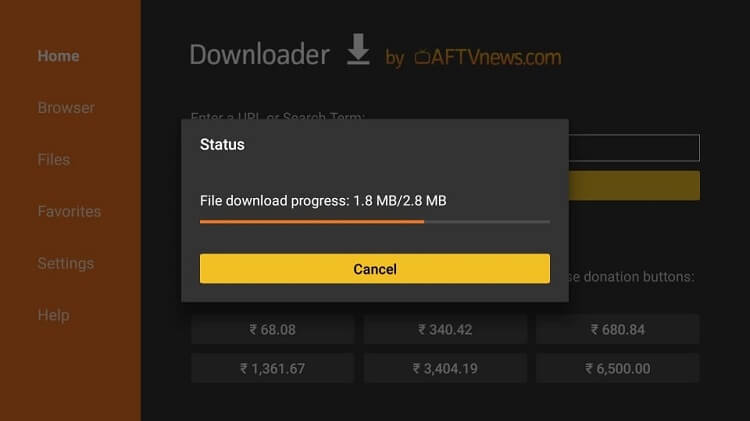
Now Install it.
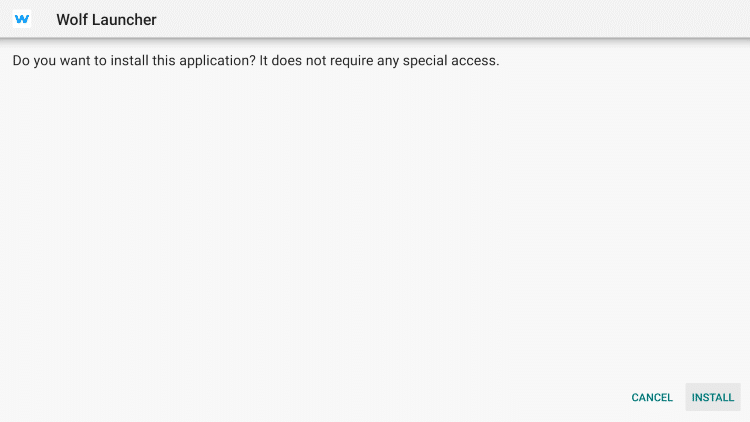
After installing, don’t open it. So click on Done.
Now, You can see a pop-up window. Where you asked to Delete File. You can delete it to save your firestick space. You have already installed the Wolf Launcher app, So you don’t need this file. It only occupies storage.
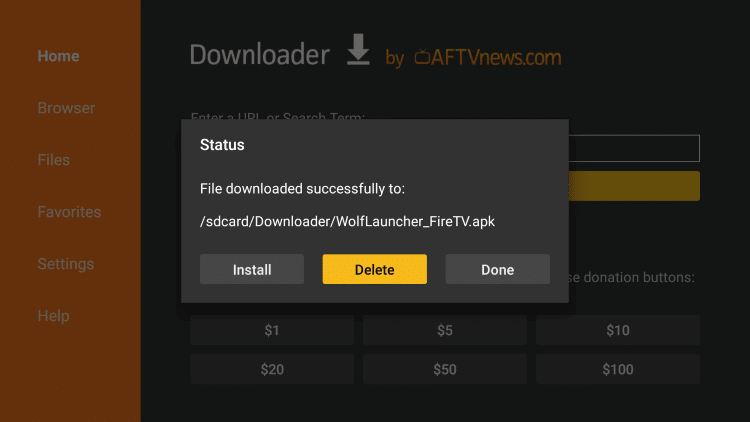
Hit Delete button to confirm your action.
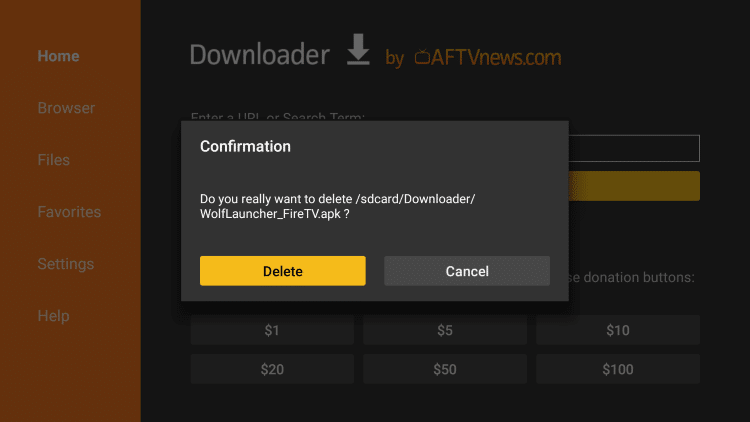
So this is the process of installing wolf launcher. Now, you can set up it on your firestick.
How to Set Up Wolf Launcher on FireStick
You need to Set up Wolf Launcher on firestick to make it look and feel good. Make it the default launcher. Let’s set up:
Start the wolf Launcher app. Wait for a while it loads.

2. Now, scroll and find the Settings.

3. Select Launcher Options.

4. Now, You have to Disable Stock Launcher.

If you want to disable the wolf launcher, you have to enable the stock launcher.
How to Change Wolf Launcher Wallpaper
1. Go to the Wolf Launcher home screen and press the Menu button on the firestick remote.
2. Choose Launcher Settings from the right panel.

3. Select Wallpaper option.

4. Now, open the Select Wallpaper.

5. Now, go to the image folder on your firestick. Choose wallpaper.
Note: you can download wallpapers on firestick through the download app.

6. Choose the Application Wallpaper to enable it.

7. Now, You can see the wallpaper that you have chosen,

How to Customize App Tiles in Wolf Launcher
You can change app tiles. from the home screen of Wolf Launcher app. Press the Menu button on remote. Click on Configure.

You can perform actions to make changes in app tiles.
- Icon
- Tiles size.
- Show and Hide.
- Change tile name.
- Change tile color.
- Tile shadow.
- Roud and Sharp corners.

You can also make these modifications in your Applications part on Wolf Launcher’s interface:
- App orientation (horizontal or vertical)
- sorting method (alphabetical, most used, or manual)
- Column width

How to Add New App Sections in Wolf Launcher
The good thing is about wolf launcher, you can make sections for organization. Follow:
1. Again go to the wolf launcher home screen. Now, press Menu on the fire tv remtoe.
2. Choose Launcher Settings.

3. Open Sections.

4. Select Manage Sections.

5. Click on + (Add Section) and type the section’s name. Like I am entering the section name Most Used Apps.

6. You can also adjust sections order.

How to hide apps in Wolf Launcher
If you want to hide certain apps temporarily, you can do so by pressing the menu button on your remote. Next, go to Launcher Settings.

Click on Hidden Applications. Choose the apps that you wish to hide. You can return to the same list to view hidden apps.

Other Wolf Launcher Customization
You can also alter the status bar on your home screen. Press Menu button on the remote and navigate to the launcher’s settings.

Click on the Status Bar for the choices to turn them on or off:
- Status Bar
- Clock
- Date
- Network Icon
- Bluetooth Icon
- USB Icon

Additionally, you can also create new folders and add password to the folders. It is possible to store multiple applications in each folder, so they’re an option to help you stay well-organized.
To create a new folder, you must press the Menu button on your remote and choose Make Folder.

To move an app into an appropriate folder, scroll through the app, then hit the menu button. There should be an option to Move into the Folder.
TheFirestickTV.com Does Not Promote Or Encourage Any Illegal Use Of Kodi, FireStick Or any streaming services. Users Are Responsible For Their Actions.


![[Review] CyberGhost VPN 2022 - Features and Plan - Fast and Secure VPN 77 [Review] CyberGhost VPN 2021 - Features and Plan - Fast and Secure VPN](https://thefiresticktv.com/wp-content/uploads/2021/06/cyberghost-vpn-300x188.jpg)

